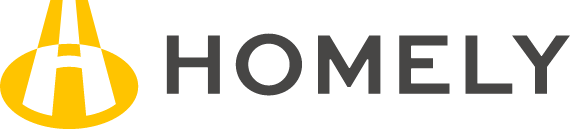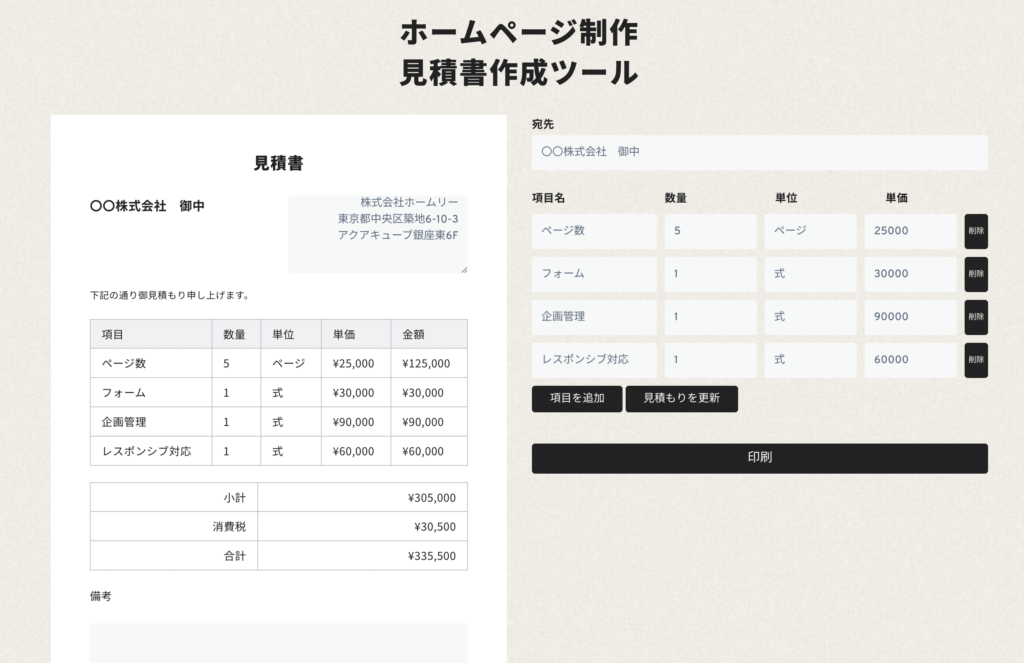最終更新日: 2024年07月10日
ブラウザ上の印刷ボタンからPDFをダウンロードする方法を説明します。以下の手順に従ってください。
手順
1.印刷ダイアログを開く
ページ上で印刷ボタンをクリックします。通常、ブラウザの右上またはメニューにある3つのドットや横線のアイコンをクリックし、「印刷」を選択します。
もしくは、キーボードショートカット Ctrl + P(Windows)または Command + P(Mac)を使用して印刷ダイアログを開きます。
2.印刷設定を確認する
印刷ダイアログが開いたら、「送信先」または「プリンター」を「PDFに保存」に変更します。このオプションは「Save as PDF」または「PDFとして保存」と表示されることがあります。
ページのレイアウト、用紙サイズ、余白などの印刷設定を確認し、必要に応じて調整します。
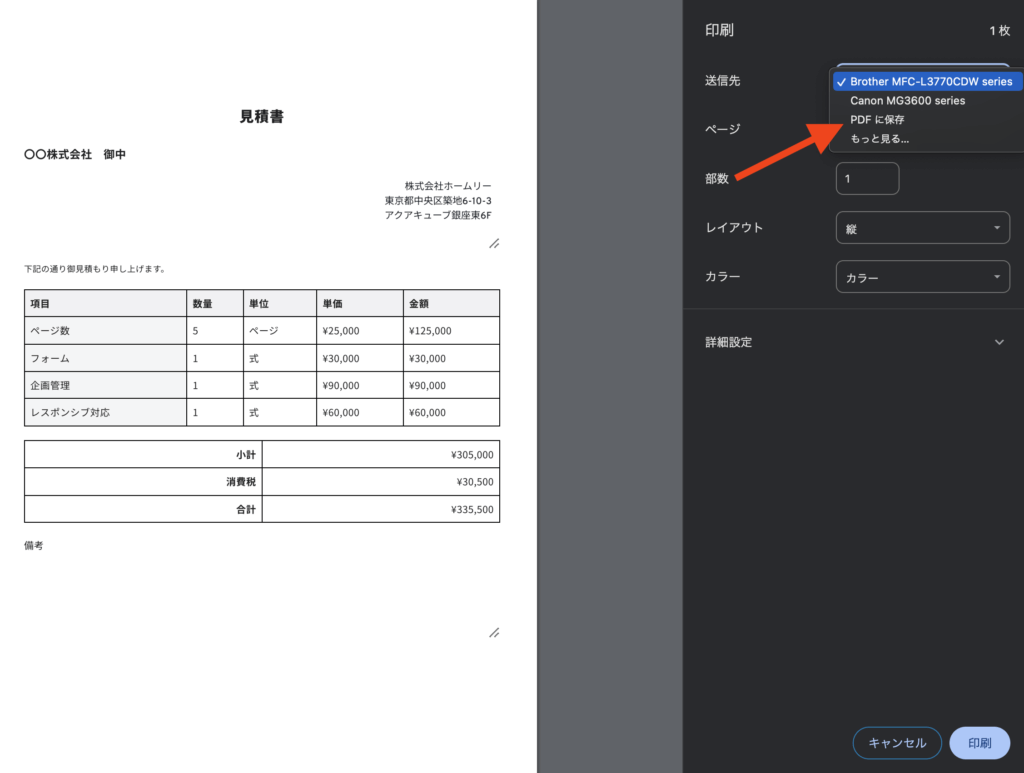
3.PDFを保存する
設定が完了したら、「保存」または「PDFに保存」をクリックします。
保存場所を選択するダイアログが表示されるので、ファイル名と保存先を指定して「保存」ボタンをクリックします。
ブラウザ別の詳細
Google Chrome
- ページ上で右クリックし、「印刷」または
Ctrl + P/Command + Pを選択。 - 「送信先」を「PDFに保存」に設定。
- 「保存」ボタンをクリックし、ファイル名と保存場所を指定して「保存」。
Mozilla Firefox
- ページ上で右クリックし、「印刷」または
Ctrl + P/Command + Pを選択。 - 「プリンター」を「Microsoft Print to PDF」または「Save as PDF」に設定。
- 「印刷」ボタンをクリックし、ファイル名と保存場所を指定して「保存」。
Microsoft Edge
- ページ上で右クリックし、「印刷」または
Ctrl + P/Command + Pを選択。 - 「プリンター」を「Microsoft Print to PDF」に設定。
- 「印刷」ボタンをクリックし、ファイル名と保存場所を指定して「保存」。
Safari
- ページ上で右クリックし、「印刷」または
Command + Pを選択。 - 「PDF」ドロップダウンメニューから「PDFとして保存」を選択。
- ファイル名と保存場所を指定して「保存」。
これで、ブラウザ上の印刷ボタンからPDFをダウンロードする方法が完了です。
オンライン見積書作成ツールはこちらです。↓↓↓