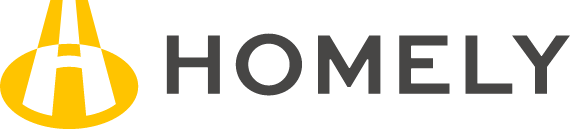WordPress5.0以上のバージョンでは、ブロックエディタ「Gutenberg(グーテンベルグ)」がデフォルトで提供されています。従来の「クラシックエディタ」を使っていたユーザーにとって、Gutenbergのユーザーインターフェース(UI)と操作方法は大幅に変更されており、馴染みにくいかもしれません。そのため、当社のカスタマーサポートでも、新しいエディタに関する質問が増えています。
Gutenberg(グーテンベルグ)とは
Gutenberg(グーテンベルグ)は、WordPress5.0以降にデフォルトで搭載されているブロックエディタの名前です。このエディタは、活版印刷技術の革命をもたらしたドイツ出身のヨハネス・グーテンベルクから名前を取っています。Gutenbergは、ページを構築する際に基本的に「ブロック」を使用するエディタです。見出し、本文、画像、HTMLコードなど、さまざまな種類のブロックを追加・編集して、ページを構築していきます。
以下では、Gutenbergの詳細な説明を行いますが、動画形式の解説を好む場合は、別途提供されている動画を参照することができます。この動画では、すべての機能が詳しく説明されており、コメント欄にはタイムテーブルも掲載されています。
Gutenberg(グーテンベルグ)の仕様とページ作成の手順
編集画面
Gutenbergエディタは、従来のエディタとはまったく異なる編集画面を提供しますが、テキスト入力やブロックの操作以外の部分では、基本的な操作は従来通りに行うことができます。ただし、テーマによって表示が異なる場合があるため、具体的なテーマに関する情報を確認することが重要です。
便利な設定
編集画面右上のアイコンをクリックすると、便利な設定メニューが表示されます。このメニューでは、以下の機能を利用できます。
- スポットライトモード: 編集中のブロックを強調表示する機能です。
- フルスクリーンモード: テキストエディターの集中執筆モードを提供し、余分なエリアを非表示にしてフルスクリーン表示できる機能です。
ブロックの追加
Gutenbergでは、ブロックを追加し、その種類を選択し、コンテンツを編集する手順を繰り返してページを構築します。編集画面の「+」マークをクリックし、新しいブロックを追加します。以下の6つの種類から任意のフォーマットを選択できます。各項目については後述します。
ブロックの編集
デフォルトの状態で文章を入力すると、編集画面右側の項目がブロックに変更されます。新しい文章を別のブロックで作成したり、画像や見出しを挿入したりするには、「+」ボタンをクリックして新しいブロックを追加します。必要に応じてブロックを追加し、編集を進めることができます。また、記事を進行中にブロックの種類を後から変更したり、特定のブロックに切り替えたりすることも可能です。
ブロックの装飾
ブロックを選択すると、そのブロックごとに文字サイズ、文字色、背景色などをカスタマイズできます。通常はブロックごとに装飾が適用されますが、段落内では太文字、イタリック、リンク、打ち消し線のようなインライン装飾も利用できます。
このようにして、Gutenbergエディタを使ってページを構築し、ブロックごとにデザインやスタイルを調整できます。
ブロックの種類と用途
Gutenbergエディタでは、さまざまな種類のブロックが提供されており、それぞれ異なる用途に適しています。
インライン要素
インライン要素には、文中に挿入できる「インライン画像」があります。文章内に画像を組み込む場合に使用します。
一般ブロック
一般ブロックには以下の10種類の項目が用意されています。

段落: 通常の文章を書くためのブロック。

見出し: 見出しタイトルを追加するためのブロック。H2からH6までの見出しタグを選択可能。

リスト: 箇条書きリストを作成できるブロック。

ギャラリー: 複数の画像をまとめて表示するブロック。各画像にキャプションを追加できる。

カバー: 背景画像を設定できるブロック。テキストを追加可能。

引用: 引用元を記載できるブロック。引用内容と引用元のURLを入力可

音声: 音声ファイルを挿入できるブロック。再生やループ再生の設定が可能。

ファイル: メディアファイルへのリンクを挿入できるブロック。表示設定をカスタマイズ可能。

動画: サーバーにアップロードされた動画を埋め込むブロック。再生設定やポスター画像の設定が可能。
フォーマット
フォーマットには以下の7種類の項目が用意されています。

クラシック: 以前のクラシックエディタを使用できるブロック。

コード: コードをテキストとして表示するブロック。チュートリアル記事などに便利。

カスタムHTML: 直接HTMLコードを入力する際に使用。

整形済みテキスト: 改行や特殊文字をそのまま表示できるブロック。

プルクオート: テキスト引用に強調スタイルを適用するブロック。

テーブル: テーブルを作成するためのブロック。枠の有無や色分けが選択可能。

詩: 詩を入力するためのブロック。詩のスタイルを適用。
レイアウト要素
レイアウトを設定できる6種類の項目が提供されています。

ボタン: ボタンを設置するためのブロック。異なるスタイルのボタンを選択可能。

カラム: カラム数を設定できるブロック。最大6カラムまで設定可能。

メディアとテキスト: 画像とテキストを並べて表示するブロック。配置を左右に変更可能。

続き: 記事の一部を隠し、続きを読むリンクを表示するブロック。

区切り: 区切り線を表示するブロック。短い線、カラム全体を区切る線、ドットで区切るタイプが選択可能。

スペーサー: 空白を挿入するためのブロック。高さを調整可能で、数値で微調整できます。
ウィジェット
ウィジェットのブロックには以下の5つの項目が提供されています。
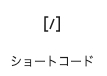
ショートコード: ショートコードを挿入できるブロック。

アーカイブ: 投稿のアーカイブリストを表示できるブロック。
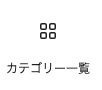
カテゴリー一覧: カテゴリー一覧リストを表示できるブロック。

最新のコメント: 最新のコメントを表示するブロック。

最新の投稿: 最新の投稿リストを表示できるブロック。