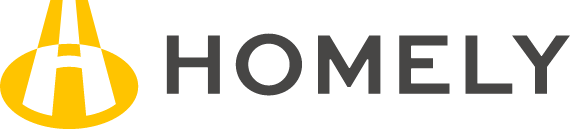WordPress 5.0で導入された新エディター、ブロックエディター(またはGutenberg)は、前のエディターとは大きく異なる仕様になっています。この変更は画面構成や操作性においても大幅で、旧エディターに慣れ親しんでいた多くの人々にとって初めての使用はかなりストレスフルな経験となっています。事実、リリース直後には、使いにくさから旧エディターに戻る人も少なくありませんでした。
しかし、その一方でブロックエディターに慣れると、非常に直感的に記事を作成することが可能です。この便利さがGutenbergの大きな魅力となっています。初めての操作は難しく感じるかもしれませんが、一度慣れればその多機能性と便利さに気づくでしょう。
初歩的なブロックの追加と操作
ブロックエディター内で「+ボタン」をクリックすると新しいブロックを挿入できます(表示はバージョンによって異なる場合があります)。特に、初心者が最初に知っておくべき5つの基本ブロックは以下の通りです:
- 段落ブロック – 通常のテキストを挿入するためのブロック
- 見出しブロック – 見出しを挿入するためのブロック
- 画像ブロック – 画像を挿入するためのブロック
- リストブロック – 箇条書きや番号付きリストを作成するためのブロック
- カラムブロック – 2列や3列などのレイアウトを作成するためのブロック
段落ブロックとその操作
段落ブロックはエディターの末尾でエンターキーを押すか、「+ボタン」から「段落」を選ぶことで追加できます。Shift+Enterを押すと同じ段落内で改行できます。
見出しブロックの設定
見出しブロックを追加するには、「+ボタン」から「見出し」を選びます。ツールバーが表示され、見出しレベルやテキストのスタイルを調整できます。見出しはh1からh4までの階層を持つことができます。
画像とリストブロック
画像ブロックは、「+ボタン」から「画像」を選び、好きな画像を挿入します。リストブロックは、リストアイコンを選択して箇条書きや番号付きリストを作成できます。
カラムブロックでのレイアウト
「デザイン>カラム」を選ぶと、2列や3列のレイアウトが作れます。これらのブロックは、後から比率や列数を変更することも可能です。
ブロックの位置調整とナビゲーション
カラムや他の複雑なブロックを使用すると、ブロックの配置が難しくなる場合があります。その際は、ブロックナビゲーション機能が役立ちます。
保存と公開
ページの作成が一通り完了したら、「下書き保存」または「公開」ボタンを押して保存します。一度公開したページを編集したい場合は、「下書きに戻す」オプションもあります。
このガイドを参考に、ブロックエディターで効率的にコンテンツを作成しましょう。